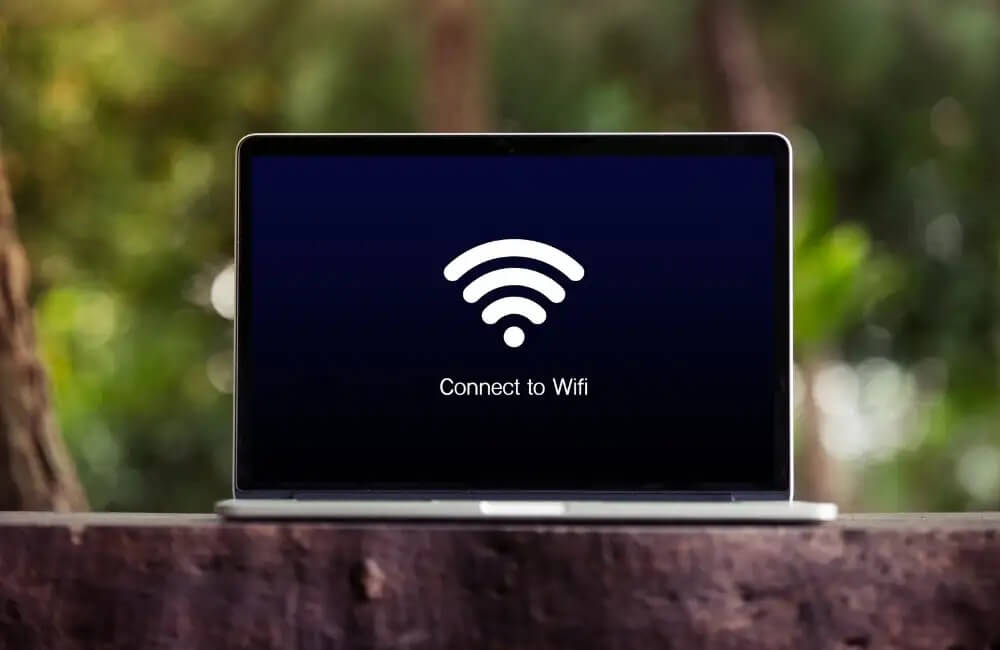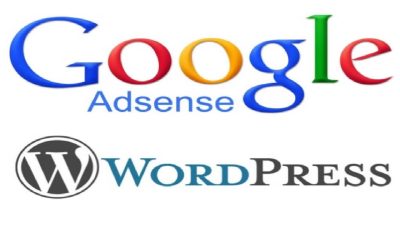Cara Mengatasi WiFi Not Connected Windows 7 – Apakah kamu sering mengalami masalah WiFi tidak terhubung pada komputer Windows 7 mu? Jangan khawatir, kamu tidak sendirian. Masalah ini sering terjadi pada banyak orang dan dapat disebabkan oleh berbagai faktor.
Untungnya, ada beberapa cara mudah untuk mengatasi masalah WiFi not connected pada Windows 7. Simaklah langkah-langkah berikut untuk membantumu mengatasi masalah tersebut.
Periksa Koneksi WiFi dan Jaringan
Langkah pertama yang harus dilakukan jika WiFi pada Windows 7 tidak terhubung adalah memeriksa koneksi WiFi dan jaringan. Berikut cara melakukannya:
- Periksa apakah WiFi sudah diaktifkan pada komputer Anda. Caranya dengan menekan tombol Windows + X pada keyboard, kemudian klik Wireless Network Connection.
- Periksa apakah jaringan WiFi sudah terhubung dengan benar. Caranya dengan membuka Control Panel, kemudian klik Network and Sharing Center dan pilih jaringan WiFi yang ingin Anda hubungkan.
- Periksa apakah jaringan WiFi yang ingin Anda hubungkan memerlukan login. Jika ya, masukkan username dan password yang tepat.
Jika setelah melakukan pengecekan Anda masih mengalami masalah WiFi not connected pada Windows 7, lanjutkan ke langkah selanjutnya.
Hapus dan Tambahkan Jaringan WiFi
Jika langkah pertama tidak berhasil, langkah selanjutnya adalah menghapus dan menambahkan kembali jaringan WiFi pada Windows 7. Berikut ini adalah langkah-langkahnya:
| Langkah | Keterangan |
|---|---|
| 1. | Klik kanan pada ikon WiFi di taskbar, kemudian pilih “Open Network and Sharing Center”. |
| 2. | Pilih “Change adapter settings” di sebelah kiri jendela. |
| 3. | Klik kanan pada jaringan WiFi yang bermasalah, kemudian pilih “Remove network”. |
| 4. | Klik “Yes” untuk mengkonfirmasi penghapusan jaringan. |
| 5. | Kembali ke jendela “Change adapter settings”, klik kanan pada jaringan WiFi dan pilih “Connect/Disconnect”. |
| 6. | Masukkan password jaringan WiFi dan klik “Connect”. |
Setelah jaringan WiFi ditambahkan kembali, coba sambungkan kembali ke WiFi dan periksa apakah masalah sudah teratasi. Jika tidak, coba langkah selanjutnya.
Hapus dan Tambahkan Jaringan WiFi.
Update Driver WiFi
Jika langkah-langkah sebelumnya tidak berhasil, cobalah untuk memperbarui driver WiFi pada Windows 7. Driver WiFi yang tidak terbaru dapat menyebabkan masalah koneksi WiFi. Berikut ini adalah cara untuk mengupdate driver WiFi pada Windows 7:
- Buka Device Manager dengan cara klik tombol Start dan ketikkan “Device Manager” dalam kolom pencarian. Pilih “Device Manager” dari hasil pencarian.
- Expand bagian “Network adapters” dan cari perangkat WiFi yang ingin Anda perbarui driver-nya.
- Klik kanan pada perangkat tersebut dan pilih “Update Driver Software”.
- Pilih opsi “Search automatically for updated driver software” dan ikuti instruksi pada layar untuk menyelesaikan proses.
Jika setelah mengikuti langkah-langkah tersebut masalah masih terjadi, cobalah untuk mencari driver WiFi terbaru dari situs resmi produsen perangkat WiFi tersebut dan instal secara manual.
Restart Router
Jika kamu sudah melakukan pengecekan koneksi WiFi dan jaringan serta mencoba untuk menghapus dan menambahkan jaringan WiFi, namun masih tidak berhasil terhubung ke WiFi, kemungkinan router WiFi-nya yang sudah mati. Jangan panik, kamu bisa mencoba untuk merestart router terlebih dahulu.
Untuk merestart router WiFi, kamu bisa mengikuti langkah-langkah berikut ini:
| Langkah | Keterangan |
|---|---|
| 1. | Cabut kabel power router WiFi dari sumber daya listrik. |
| 2. | Tunggu selama 10-15 detik. |
| 3. | Sambungkan kembali kabel power ke sumber daya listrik. |
| 4. | Tunggu beberapa saat hingga router WiFi menyala dan terhubung ke internet. |
Catatan: Pastikan kamu sudah mematikan komputer/laptop sebelum merestart router WiFi.
Periksa Firewall dan Antivirus
Firewall dan antivirus pada Windows 7 dapat memblokir koneksi WiFi yang mengakibatkan masalah WiFi not connected. Untuk memeriksa hal ini, ikuti langkah-langkah berikut:
- Buka Control Panel
- Pilih System and Security
- Pilih Windows Firewall atau Windows Defender Firewall
- Cek apakah firewall dalam kondisi aktif atau tidak
- Jika ya, matikan firewall sementara untuk memeriksa apakah masalah WiFi not connected teratasi
Selain firewall, antivirus yang terinstall pada Windows 7 juga dapat memblokir koneksi WiFi. Jika memang demikian, matikan antivirus sementara untuk mengetahui apakah masalah teratasi.
Jika setelah memeriksa dan menonaktifkan firewall dan antivirus masalah WiFi not connected masih ada, langkah selanjutnya adalah menggunakan troubleshooter bawaan Windows 7 (lihat bagian 7).
Gunakan Troubleshooter Bawaan Windows
Jika semua langkah di atas tidak berhasil, jangan khawatir. Windows 7 menyediakan troubleshooting bawaan untuk membantu Anda mengatasi masalah koneksi WiFi. Berikut adalah caranya:
- Klik kanan ikon WiFi di taskbar dan pilih “troubleshoot problems”.
- Windows akan memeriksa dan mendiagnosis masalah koneksi WiFi.
- Setelah selesai, ikuti langkah-langkah yang diberikan untuk memperbaiki masalah koneksi WiFi Anda.
Troubleshooter Windows biasanya efektif dalam mengatasi masalah koneksi WiFi, jadi pastikan untuk mengikuti semua langkah yang diberikan.
Reset Komputer ke Pengaturan Awal
Jika semua langkah di atas tidak berhasil, kamu bisa mencoba reset komputer ke pengaturan awal. Namun, sebelum melakukan ini, pastikan data penting telah backup atau disimpan dengan aman.
Berikut langkah-langkah untuk melakukan reset komputer ke pengaturan awal:
| Langkah | Cara |
|---|---|
| 1 | Restart komputer dan tekan tombol F8 hingga muncul menu Advanced Boot Options. |
| 2 | Pilih opsi Repair Your Computer dan tunggu hingga komputer selesai memuat. |
| 3 | Pilih opsi Troubleshoot dan pilih Reset Your PC. |
| 4 | Pilih opsi Keep my files atau Remove everything, tergantung pada preferensi kamu. |
| 5 | Tunggu hingga proses reset selesai. Ini mungkin memakan waktu beberapa jam tergantung pada kecepatan komputer dan jumlah data yang perlu dihapus atau diproses ulang. |
Jika langkah ini berhasil, kamu seharusnya bisa terhubung kembali dengan jaringan WiFi setelah komputer selesai direset. Namun, perlu diingat bahwa langkah ini akan menghapus semua data dan program yang ada pada komputer, sehingga pastikan untuk melakukan backup data terlebih dahulu jika memungkinkan.
FAQ: Pertanyaan Umum seputar WiFi Not Connected di Windows 7
Berikut adalah jawaban atas beberapa pertanyaan umum terkait masalah WiFi not connected di Windows 7:
1. Apa yang harus dilakukan jika WiFi not connected pada Windows 7?
Anda dapat melakukan beberapa langkah untuk mengatasi masalah WiFi not connected pada Windows 7, seperti memeriksa koneksi WiFi dan jaringan, menghapus dan menambahkan jaringan WiFi, update driver WiFi, restart router, dan memeriksa firewall dan antivirus. Jika semua langkah tersebut tidak berhasil, Anda dapat melakukan reset komputer ke pengaturan awal sebagai pilihan terakhir.
2. Apa yang harus dilakukan jika langkah-langkah yang di atas tidak berhasil?
Jika langkah-langkah di atas tidak berhasil, Anda dapat mencoba menggunakan troubleshooter bawaan Windows untuk mengatasi masalah WiFi not connected pada Windows 7 atau menghubungi teknisi komputer untuk mendapatkan bantuan lebih lanjut.
3. Apakah masalah WiFi not connected dapat terjadi pada semua jenis komputer dengan sistem operasi Windows 7?
Ya, masalah WiFi not connected dapat terjadi pada semua jenis komputer dengan sistem operasi Windows 7, terlepas dari merek dan tipe komputer.
4. Apakah masalah WiFi not connected dapat diselesaikan sendiri atau memerlukan bantuan teknisi komputer?
Beberapa langkah sederhana yang telah dijelaskan di atas dapat membantu Anda mengatasi masalah WiFi not connected pada Windows 7. Namun, jika langkah-langkah tersebut tidak berhasil, Anda dapat menghubungi teknisi komputer untuk mendapatkan bantuan lebih lanjut.