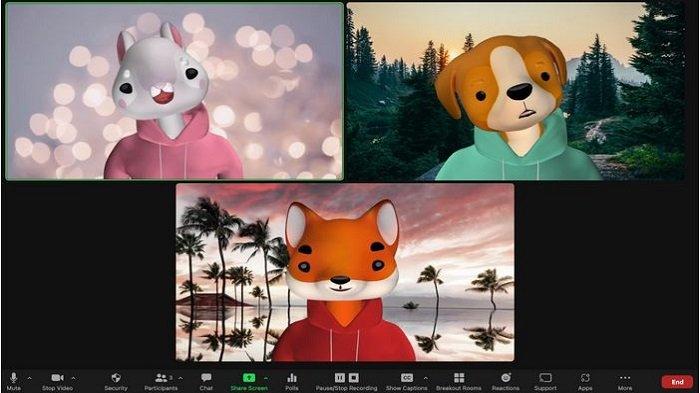Corong Nusantara – Zoom meluncurkan fitur terbarunya, Avatar pada Senin (21/03/2022).
Avatar di aplikasi Zoom adalah fitur terbaru untuk menggantikan tampilan dengan animasi 3D virtual saat melakukan panggilan video dan webinar.
Saat Anda mengaktifkan fitur Avatar, perangkat mendeteksi wajah di layar menggunakan kamera untuk menerapkan avatar virtual animasi yang meniru gerakan dan ekspresi kepala.
Kutipan dari indiaexpress.com Fitur Avatar tersedia di perangkat Windows, macOS, dan iOS.
Sedangkan untuk perangkat mobile, fitur Avatar tersedia pada versi 5.10.0 atau yang lebih baru.
Bagaimana Anda menggunakan fungsi zoom avatar?
Cara menggunakan fitur zoom avatar untuk pengguna (users)
Dikutip dari support.zoom.us, cara menggunakan fitur Avatar Zoom untuk pengguna (users):
- Masuk ke portal web Zoom
- Klik Pengaturan pada menu navigasi
- Kemudian klik tab Rapat
- Di bawah menu Rapat, klik tombol Avatar untuk mengaktifkan atau menonaktifkannya
- Saat pesan verifikasi muncul, klik Aktifkan atau Nonaktifkan untuk memverifikasi perubahan
Jika opsi diredupkan, opsi tersebut akan dikunci di tingkat grup atau akun.
Jadi Anda perlu menghubungi administrator Zoom.
Cara menggunakan fungsi Avatar Zoom untuk grup
- Masuk ke portal web Zoom sebagai admin
- Klik Manajemen Pengguna di menu navigasi
- Kemudian pilih Manajemen Grup
- Klik nama grup dalam daftar
- Kemudian klik tab Rapat
- Di bawah menu Rapat, klik tombol Avatar untuk mengaktifkan atau menonaktifkannya
- Saat pesan verifikasi muncul, klik Aktifkan atau Nonaktifkan untuk memverifikasi perubahan
Jika opsi diredupkan, opsi tersebut telah dikunci pada tingkat akun dan harus diubah pada tingkat tersebut.
Untuk mencegah semua pengguna dalam grup mengubah pengaturan ini, klik ikon kunci, lalu klik Kunci untuk mengonfirmasi pengaturan.
Cara menggunakan fitur avatar di Zoom Meeting
- Mulai atau bergabung dengan rapat
- Di sebelah tombol Start Video / Stop Video, klik tombol dan pilih Virtual Background atau pilih filter video
- Klik tab Avatar
- Kemudian pilih avatar yang ingin Anda gunakan
- Untuk menggunakan fitur Avatar pada semua orang dalam rapat, pilih kotak centang.
Terapkan ke semua rapat mendatang untuk mengaktifkan ini secara default untuk rapat dan webinar yang Anda ikuti dan mulai.