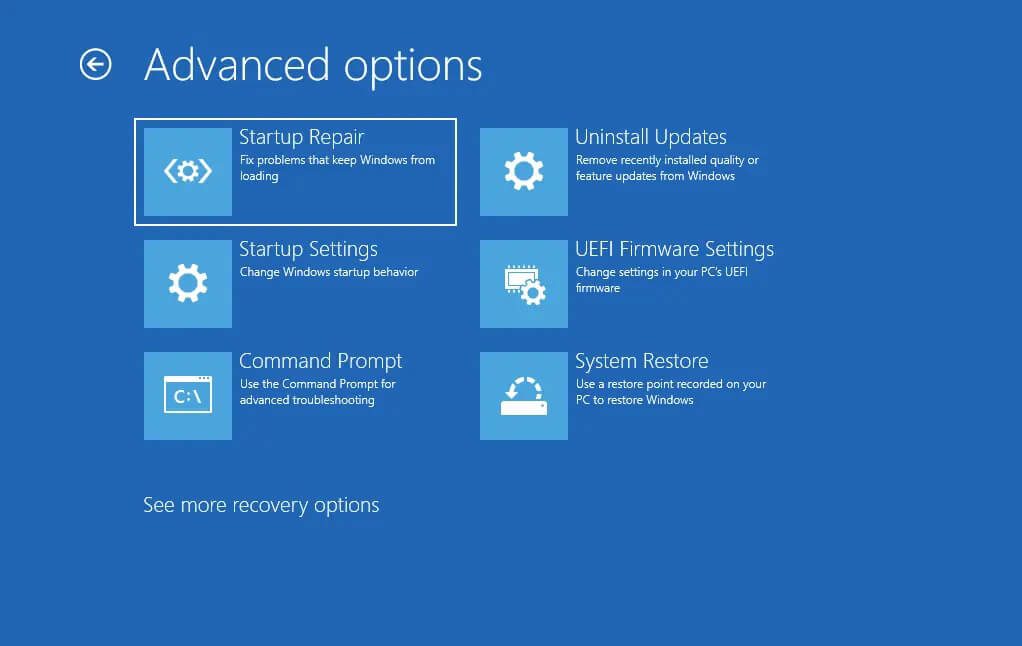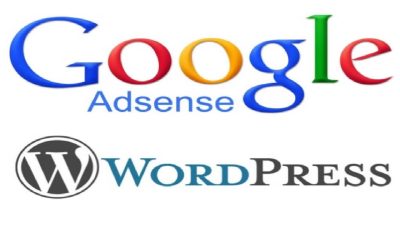Cara Mengatasi Laptop Tidak Bisa Masuk Windows – Apakah laptop Anda tidak bisa booting ke Windows? Jangan khawatir, Anda tidak sendirian. Masalah ini bisa terjadi karena berbagai alasan, seperti kerusakan hardware atau software. Namun, jangan panik dulu! Ada beberapa tips yang bisa Anda coba untuk mengatasi masalah ini.
Di dalam artikel ini, kami akan memberikan beberapa tips jitu untuk mengatasi laptop yang tidak bisa masuk Windows. Kami akan membahas berbagai metode, mulai dari memeriksa hardware hingga melakukan reinstall Windows. Terus membaca untuk menemukan solusi yang tepat untuk laptop Anda!
Periksa Hardware Laptop
Jika laptop Anda tidak bisa masuk Windows, kemungkinan besar ada masalah dengan hardware. Beberapa masalah hardware yang sering terjadi adalah RAM rusak, hard drive yang bermasalah, atau masalah pada kartu grafis.
Untuk memeriksa masalah hardware pada laptop Anda, lakukan hal-hal berikut:
- Matikan laptop dan lepaskan semua perangkat yang terhubung seperti charger, mouse, dan keyboard eksternal.
- Buka casing laptop dan periksa apakah ada kabel yang tidak terhubung dengan benar atau komponen yang terlepas.
- Periksa kondisi RAM dan pastikan bahwa ia terpasang dengan benar. Jika RAM Anda rusak, Anda perlu menggantinya.
- Periksa hard drive dengan menggunakan program diagnostik seperti CrystalDiskInfo untuk memeriksa apakah ada sektor buruk atau kerusakan pada drive tersebut.
- Cek kartu grafis dan pastikan bahwa ia terpasang dengan benar. Jika kartu grafis Anda bermasalah, Anda perlu menggantinya.
Dalam beberapa kasus, masalah hardware pada laptop harus diperbaiki oleh teknisi profesional. Jangan mencoba memperbaiki masalah hardware yang rumit atau berbahaya jika Anda tidak ahli.
Periksa Boot Priority
Jika Anda yakin bahwa hardware laptop Anda berfungsi dengan baik, langkah selanjutnya adalah memeriksa boot priority di BIOS. Boot priority menentukan urutan di mana laptop Anda mencari sistem operasi yang akan di-boot setelah power diaktifkan.
Jika boot priority diatur untuk mencari perangkat lain sebelum mencari hard drive, maka laptop Anda mungkin tidak dapat boot ke Windows. Anda perlu mengatur boot priority agar hard drive menjadi pilihan pertama.
Berikut adalah langkah-langkah untuk memeriksa dan mengatur boot priority:
- Restart laptop Anda dan tekan tombol yang ditunjuk pada layar awal untuk masuk ke BIOS. Tombol yang digunakan untuk masuk ke BIOS berbeda-beda untuk setiap merek laptop, jadi pastikan untuk memeriksa manual pengguna Anda atau mencari di internet
- Cari menu boot priority. Lokasinya berbeda-beda tergantung pada merek dan model laptop Anda
- Pindahkan hard drive ke posisi pertama dalam daftar prioritas boot. Pastikan untuk menyimpan perubahan dan keluar dari BIOS agar perubahan yang Anda buat disimpan.
Jika masalah laptop Anda tidak teratasi setelah memeriksa dan mengatur boot priority, kemungkinan ada masalah lain yang perlu diselesaikan.
Gunakan Safe Mode
Jika laptop Anda masih tidak dapat booting ke Windows setelah memeriksa hardware dan boot priority, maka Anda dapat mencoba untuk memasuki Safe Mode. Safe Mode adalah mode kerja Windows yang hanya memuat driver dan aplikasi yang dibutuhkan untuk menjalankan sistem operasi. Ini bisa membantu Anda mengatasi masalah startup pada laptop Anda.
Untuk memasuki Safe Mode di Windows 10, ikuti langkah-langkah berikut:
- Restart laptop Anda
- Setelah muncul logo Windows, tekan tombol F8 secara berulang-ulang hingga muncul menu Advanced Boot Options.
- Pilih “Safe Mode” menggunakan tombol panah pada keyboard Anda.
- Tunggu beberapa saat hingga sistem operasi memuat.
- Jika laptop Anda dapat booting ke Safe Mode, Anda dapat mencoba memperbaiki masalah dari sana, atau melakukan backup dan restore data yang hilang.
Jika Anda menggunakan Windows 7, maka langkah-langkah untuk memasuki Safe Mode sedikit berbeda:
- Restart laptop Anda
- Tekan tombol F8 secara berulang-ulang hingga muncul Advanced Boot Options.
- Pilih “Safe Mode” menggunakan tombol panah pada keyboard Anda.
- Tunggu beberapa saat hingga sistem operasi memuat.
- Setelah masuk ke Safe Mode, coba perbaiki masalah dengan melakukan pembaruan driver atau memperbaiki file sistem menggunakan utilitas seperti SFC (System File Checker) atau CHKDSK (Check Disk).
Safe Mode dapat menjadi solusi sementara untuk masalah startup pada laptop Anda. Namun, jika masalah terus berlanjut bahkan setelah mencoba Safe Mode, maka Anda dapat mencoba solusi lain seperti reset sistem atau reinstall Windows.
Periksa Konfigurasi Driver
Jika laptop Anda tidak dapat masuk ke Windows setelah melakukan update driver, kemungkinan konfigurasi driver yang tidak tepat adalah penyebabnya. Untuk mengatasi masalah ini, lakukan periksa ulang terhadap konfigurasi driver pada laptop.
Pertama-tama, cek apakah driver yang diinstal pada laptop sudah up-to-date atau belum. Apabila driver belum ter-update, Anda dapat mengunjungi situs resmi produsen laptop atau perangkat keras yang terkait untuk melakukan unduhan driver terbaru.
Jika setelah update driver masalah masih terjadi, Anda dapat memeriksa apakah driver sudah terinstal dengan benar atau tidak. Caranya, masuk ke Device Manager dan cek apakah ada tanda seru kuning pada salah satu perangkat. Jika ada, klik kanan pada perangkat terkait dan pilih opsi Update driver software untuk menginstal ulang driver.
Jika setelah melakukan update dan periksa konfigurasi driver masalah masih berlangsung, Anda dapat mencoba solusi lain seperti gunakan safe mode atau media bootable. Jangan lupa juga untuk mem-backup data terlebih dahulu sebelum melakukan tindakan pemecahan masalah ini.
Lakukan Reset Sistem
Jika setelah memeriksa hardware, konfigurasi driver, dan boot priority, laptop masih tidak bisa booting ke Windows, Anda dapat mencoba melakukan reset sistem. Reset sistem akan mengembalikan sistem ke pengaturan awal, sehingga dapat memperbaiki masalah startup yang terjadi.
Berikut adalah langkah-langkah untuk melakukan reset sistem pada Windows 7:
| Langkah | Tindakan |
|---|---|
| 1 | Restart laptop |
| 2 | Tekan tombol F8 saat laptop sedang startup |
| 3 | Pilih opsi “Repair your computer” menggunakan tombol panah |
| 4 | Pilih bahasa dan masukkan detail login |
| 5 | Pilih opsi “System Recovery Options” |
| 6 | Pilih opsi “Restore Application” |
| 7 | Pilih opsi “Dell Factory Image Restore” atau “Dell Factory Restore” |
| 8 | Ikuti instruksi di layar untuk menyelesaikan proses reset sistem |
Namun, pastikan Anda telah mencadangkan data penting Anda sebelum melakukan reset sistem, karena semua data dan pengaturan akan dihapus selama proses ini.
Gunakan Media Bootable
Jika semua upaya di atas belum berhasil memperbaiki masalah Anda, gunakan media bootable sebagai alternatif untuk booting dan melakukan perbaikan pada laptop Anda.
Anda dapat menggunakan DVD Windows atau USB bootable untuk memulai laptop dan mengakses Windows Recovery Environment. Kemudian, Anda dapat memilih opsi untuk memperbaiki masalah startup atau bahkan melakukan instalasi ulang Windows.
| Langkah-langkah untuk membuat USB bootable: |
|---|
|
Jangan lupa untuk mengatur boot priority pada laptop Anda sehingga dapat booting dari USB. Anda juga dapat menghubungi teknisi komputer atau mengunjungi service center jika Anda kesulitan melakukan proses ini sendiri.
Reinstall Windows
Jika semua metode di atas tidak berhasil, memasang ulang Windows bisa menjadi pilihan. Ini adalah tindakan terakhir yang harus dilakukan karena seluruh data pada laptop akan hilang setelahnya. Sebelum melakukan hal ini, pastikan untuk melakukan backup data-data penting terlebih dahulu.
Untuk memasang ulang Windows, Anda dapat menggunakan DVD instalasi Windows atau USB bootable. Berikut adalah langkah-langkahnya:
- Masukkan DVD instalasi Windows atau USB bootable ke dalam laptop yang bermasalah.
- Nyalakan laptop dan masuk ke BIOS. Di halaman boot, pastikan bahwa laptop booting dari DVD atau USB terlebih dahulu.
- Ikuti langkah-langkah instalasi yang dijelaskan pada layar.
- Pilih drive atau partisi di mana Windows akan dipasang.
- Tunggu proses instalasi selesai. Ketika selesai, laptop akan restart secara otomatis.
- Setelah laptop booting dari hard drive, ikuti semua instruksi yang muncul di layar untuk menyelesaikan instalasi Windows.
- Setelah selesai, laptop akan restart dan Anda dapat mulai menggunakannya seperti semula.
Perlu diingat bahwa memasang ulang Windows akan menghapus seluruh data pada laptop. Pastikan untuk melakukan backup data penting terlebih dahulu.
Jika laptop tetap tidak bisa booting setelah memasang ulang Windows, kemungkinan ada masalah hardware yang lebih serius yang harus diperiksa oleh teknisi profesional.
FAQ
Berikut ini adalah jawaban dari beberapa pertanyaan seputar masalah laptop yang tidak bisa masuk Windows:
1. Apa yang harus saya lakukan jika laptop saya tidak bisa masuk Windows?
Anda bisa mencoba tips-tips yang sudah kami berikan di artikel ini. Jika semua tips sudah dicoba namun masalah masih berlanjut, maka Anda bisa membawa laptop ke tempat servis terdekat untuk diperbaiki.
2. Apakah software antivirus bisa menyebabkan masalah pada startup?
Ya, software antivirus yang tidak terbaru atau yang tidak kompatibel dengan sistem operasi bisa menyebabkan masalah pada startup. Untuk mengatasi masalah tersebut, Anda bisa mencoba mematikan antivirus sementara waktu dan coba booting ulang laptop.
3. Apa yang bisa saya lakukan jika laptop tidak bisa masuk safe mode?
Jika laptop tidak bisa masuk safe mode, maka Anda bisa mencoba tips-tips lain yang sudah kami berikan di artikel ini. Jika semua tips sudah dicoba namun masalah masih berlanjut, maka Anda bisa membawa laptop ke tempat servis terdekat untuk diperbaiki.
4. Bagaimana cara mengatasi laptop yang tidak bisa booting dari DVD atau USB?
Anda bisa mencoba mengganti setting boot priority pada BIOS agar laptop bisa booting dari DVD atau USB. Jika masalah masih berlanjut, maka coba gunakan media bootable yang berbeda.
5. Apakah error pada registry bisa menyebabkan laptop tidak bisa masuk Windows?
Ya, error pada registry bisa menyebabkan masalah pada startup laptop. Anda bisa menggunakan software registry cleaner untuk memperbaikinya atau mengembalikan registry ke versi sebelumnya.
6. Ada suara beep yang muncul saat laptop tidak bisa masuk Windows, apakah itu masalah hardware?
Ya, suara beep yang muncul saat laptop tidak bisa masuk Windows bisa menjadi tanda adanya masalah hardware. Anda bisa mencari tahu arti dari suara beep tersebut pada manual laptop atau mencoba membawa laptop ke tempat servis terdekat untuk diperiksa lebih lanjut.