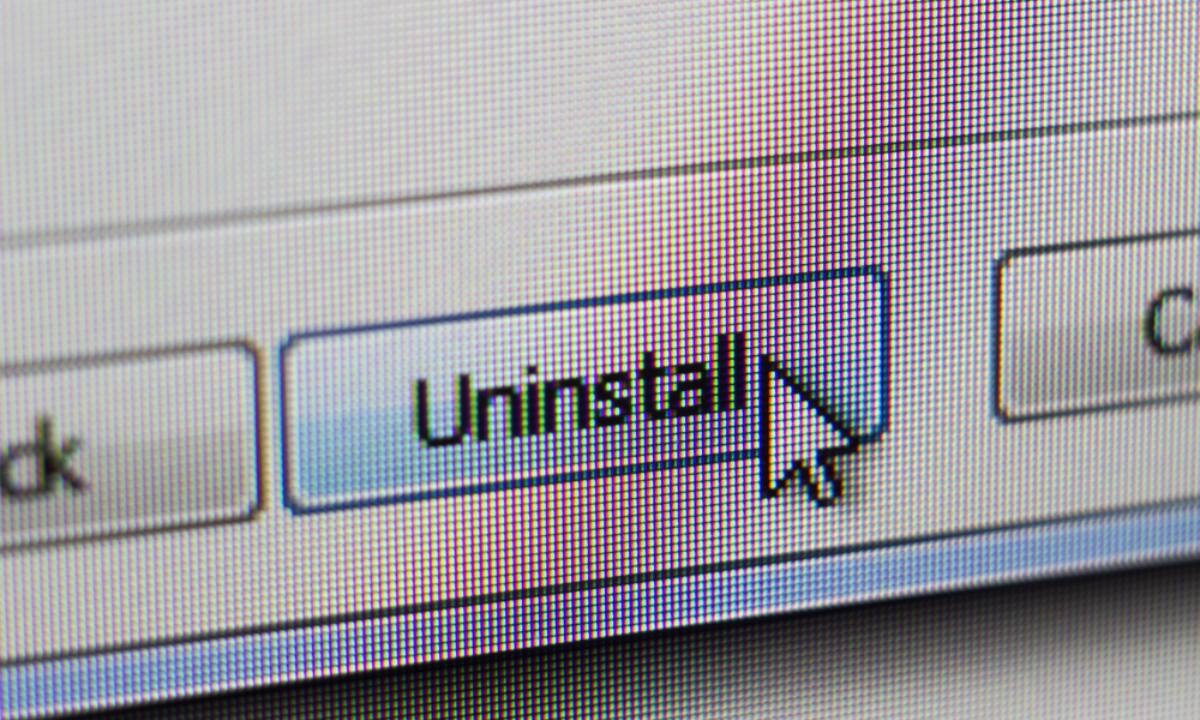Cara Uninstall Aplikasi yang Tidak Bisa Dihapus di Windows – Mengalami masalah saat mencoba menghapus aplikasi di Windows? Hal ini bisa terjadi karena beberapa faktor seperti adanya file yang masih terbuka atau program yang masih berjalan di latar belakang. Meskipun Windows memiliki fitur uninstall bawaan, terkadang aplikasi tetap tidak bisa dihapus secara otomatis. Apa yang harus dilakukan dalam situasi seperti ini?
Untuk membantu Anda mengatasi masalah uninstall aplikasi yang tidak bisa dihapus di Windows, kami telah merangkum 10 langkah praktis yang bisa diikuti. Artikel ini akan membahas setiap langkah secara rinci dan memberikan solusi terbaik untuk menghapus aplikasi yang sulit dihapus.
Cara Uninstall Aplikasi yang Tidak Bisa Dihapus di Windows
1. Coba Uninstall Ulang
Jika aplikasi gagal dihapus, cobalah untuk mengulang proses uninstall. Buka Control Panel dan pilih opsi “Programs and Features”. Cari aplikasi yang ingin dihapus dan klik tombol “Uninstall”. Jika Anda masih gagal menghapus aplikasi, lanjutkan ke langkah berikutnya.
2. Matikan Program yang Berjalan di Latar Belakang
Beberapa aplikasi memiliki proses yang terus berjalan di latar belakang, bahkan setelah ditutup. Proses ini dapat menghalangi penghapusan aplikasi. Untuk mengatasi masalah ini, buka Task Manager dan tutup semua proses yang terkait dengan aplikasi yang ingin dihapus.
3. Gunakan Safe Mode
Coba uninstall aplikasi di Safe Mode. Dalam mode ini, Windows hanya akan memuat driver dan program dasar, yang dapat membantu menghindari konflik dengan aplikasi lain yang mungkin menyebabkan masalah. Untuk masuk ke Safe Mode, tekan tombol F8 saat komputer Anda booting. Pilih opsi “Safe Mode with Networking” dan lakukan uninstall aplikasi seperti biasa.
4. Hapus Aplikasi secara Manual
Jika langkah-langkah sebelumnya gagal, coba hapus file aplikasi secara manual. Cari file yang terkait dengan aplikasi di direktori instalasi dan hapus secara manual. Namun, perlu diingat bahwa tindakan ini dapat berdampak pada stabilitas sistem dan dapat menyebabkan masalah
5. Gunakan Program Pihak Ketiga
Jika Anda masih tidak bisa menghapus aplikasi dengan cara-cara di atas, gunakan program pihak ketiga yang dapat membantu menghapus aplikasi secara otomatis. Beberapa program populer seperti Revo Uninstaller atau IObit Uninstaller dapat menghapus aplikasi secara mendalam dan membersihkan file yang terkait.
6. Gunakan Fitur System Restore
Jika aplikasi membuat masalah pada sistem operasi Anda, coba gunakan fitur System Restore untuk mengembalikan sistem ke titik waktu sebelum aplikasi diinstal. Anda dapat menemukan fitur ini di Control Panel > System and Security > System > System Protection.
7. Hapus Aplikasi dengan Command Prompt
Jika Anda terbiasa dengan penggunaan command prompt, Anda dapat mencoba menghapus aplikasi melalui perintah cmd. Buka command prompt sebagai administrator dan ketik perintah “wmic” diikuti dengan “product get name”. Temukan nama aplikasi yang ingin dihapus dan ketik perintah “product where name=”Nama Aplikasi” call uninstall”.
8. Hapus Aplikasi melalui Registry Editor
Jika aplikasi yang ingin dihapus tidak muncul di Control Panel, Anda dapat mencoba menghapusnya melalui Registry Editor. Namun, hati-hati saat mengedit registri karena tindakan yang salah dapat merusak sistem operasi. Untuk menghapus aplikasi melalui Registry Editor, buka regedit.exe dan cari kunci registri yang terkait dengan aplikasi yang ingin dihapus.
9. Hapus Aplikasi melalui Aplikasi Bawaan Windows
Beberapa aplikasi bawaan Windows seperti PowerShell atau Command Prompt dapat membantu menghapus aplikasi yang tidak bisa dihapus secara otomatis. Coba cari tutorial online atau ikuti langkah-langkah dari Microsoft untuk menghapus aplikasi melalui aplikasi bawaan Windows.
10. Reset Windows
Jika semua cara di atas masih tidak berhasil, Anda dapat mencoba reset Windows ke pengaturan awal. Namun, pastikan untuk membuat cadangan file penting sebelum melakukan tindakan ini. Anda dapat menemukan opsi untuk reset Windows di Settings > Update & Security > Recovery.
FAQs
1. Apa yang harus dilakukan jika aplikasi tetap tidak bisa dihapus setelah mengikuti semua langkah di atas?
Jawab: Anda dapat mencoba menghapus aplikasi secara manual atau menggunakan program pihak ketiga untuk membantu menghapusnya.
2. Apa yang harus dilakukan jika tindakan yang diambil menyebabkan masalah pada sistem operasi?
Jawab: Gunakan fitur System Restore untuk mengembalikan sistem ke titik waktu sebelum masalah terjadi.
3. Bisakah saya menghapus aplikasi melalui Command Prompt?
Jawab: Ya, Anda dapat menghapus aplikasi melalui Command Prompt dengan perintah “wmic product where name=”Nama Aplikasi” call uninstall”.
4. Bagaimana cara menghapus aplikasi melalui Registry Editor?
Jawab: Untuk menghapus aplikasi melalui Registry Editor, buka regedit.exe dan cari kunci registri yang terkait dengan aplikasi yang ingin dihapus.
5. Bisakah saya menghapus aplikasi melalui aplikasi bawaan Windows?
Jawab: Ya, beberapa aplikasi bawaan Windows seperti PowerShell atau Command Prompt dapat membantu menghapus aplikasi yang tidak bisa dihapus secara otomatis.
6. Apa yang harus dilakukan jika setelah menghapus aplikasi masih ada file yang tersisa?
Jawab: Anda dapat mencoba menghapus file secara manual atau menggunakan program pihak ketiga untuk membersihkan file yang tersisa.
7. Apakah aman menghapus aplikasi melalui Registry Editor?
Jawab: Hati-hati saat mengedit registri karena tindakan yang salah dapat merusak sistem operasi. Pastikan untuk membuat cadangan registry sebelum menghapus kunci registri yang terkait dengan aplikasi.
8. Apakah reset Windows menghapus semua file dan aplikasi?
Jawab: Ya, reset Windows akan mengembalikan sistem ke pengaturan awal dan menghapus semua file dan aplikasi, jadi pastikan untuk membuat cadangan file penting sebelum melakukan tindakan ini.
9. Apa yang harus dilakukan jika setelah reset Windows masalah masih terjadi?
Jawab: Jika masalah masih terjadi setelah reset Windows, coba periksa perangkat keras dan driver yang terkait.
10. Bisakah saya mengembalikan sistem ke titik waktu sebelum aplikasi diinstal?
Jawab: Ya, Anda dapat menggunakan fitur System Restore untuk mengembalikan sistem ke titik waktu sebelum aplikasi diinstal.
Kesimpulan
Menghapus aplikasi yang tidak bisa dihapus di Windows bisa menjadi tugas yang sulit dan memakan waktu. Namun, dengan menggunakan beberapa metode yang telah dijelaskan di atas, Anda dapat menghapus aplikasi secara efektif dan mendalam.
Jika semua cara di atas masih tidak berhasil, Anda dapat mencoba menggunakan program pihak ketiga untuk membantu menghapus aplikasi. Namun, pastikan untuk memilih program yang terpercaya dan dapat diandalkan.
Dalam menghapus aplikasi, pastikan untuk melakukan tindakan dengan hati-hati dan berhati-hati karena tindakan yang salah dapat merusak sistem operasi. Jika Anda tidak yakin dengan tindakan yang akan diambil, sebaiknya tanyakan pada ahli atau teknisi komputer yang terpercaya.